一、为什么要认识功动态制作
当我们在浏览橙光作品的时候,常常会看到一些作品中的立绘有眨眼睛、说话等动作;或者在画面中出现樱花飘落的效果。这些画面效果,除了用移动图片可以制作外,最简单的快速的方法便是用动态制作器制作动态图片。而我们制作动态图片前,需要了解制作工具中动态图制作内各按钮的使用,便于方便我们熟练的做出动态图片。
二、原理及所需功能
通过讲述2.0最新版橙光制作工具中动态图制作器内的使用功能,帮助作者掌握制作动态图片的使用方法。
如果已经了解界面分布以及功能,可以点击这个链接跳转制作动图教程:
如何在制作工具中制作动态图片三、具体内容
1.各区域分布图
动态图制作界面分为“动图列表”、“资源列表”、“预览区”、“时间轴”、“参数设置区域”五大项。
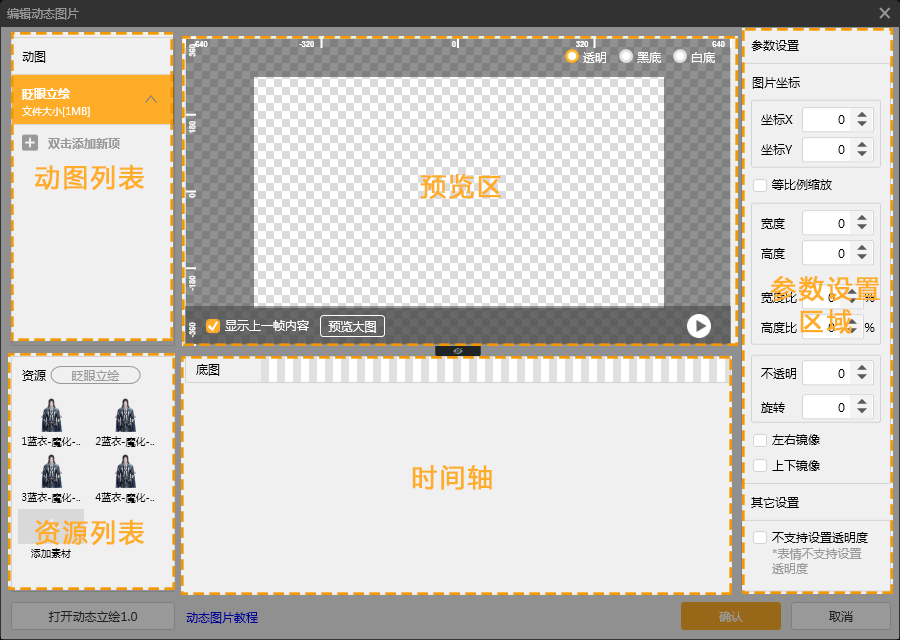
2.动态列表
使用动态列表中的“双击添加新项”可以动态文件,既制作动态立绘的文件,添加动态文件可以无上限点击“双击添加新项”,并且可以通过修改动态文件名字,使动图做以区分。
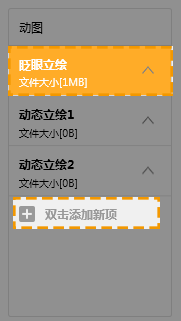
在动图文件下,可以添加多个“子动画”,通过对子动画的编辑,实现对动态图片的完成。而对子动画的名字,也可以随时进行重命名,使子动画做以区分。
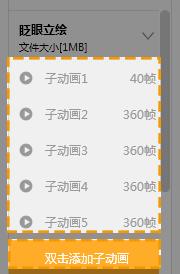
这里我们需要注意的是:
(1)当修改了动态文件的名字,相对应的文件也同样会变成更改后的名字。
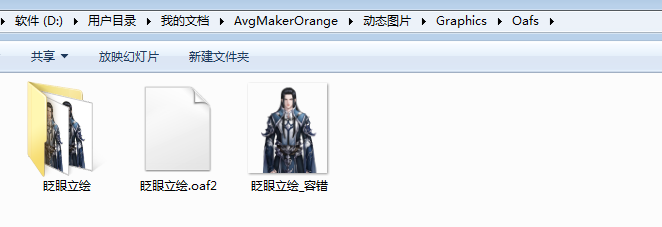
(2)当将动图文件修改了名字后,再次新建的动图文件会沿用“动态立绘1”的默认文件名。
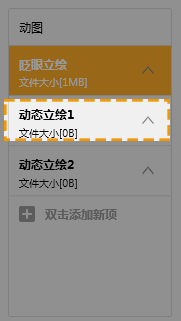
(3)在制作器中删除了动图文件,“Graphics-Oafs”中相对应的文件夹也同样被删除。
(4)当将动图文件夹下的“子动画”修改了名字后,再次建立的子动画会沿用“子动画1”的默认名字。
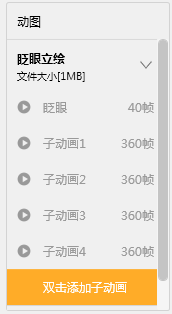
(5)当修改了“子动画”的名字,是不会对“Graphics-Oafs”中的任何文件有所印象,子动画的改名只是方便作者可以区分每个“子动画”的效果。
(6)在一个动图文件中建立的子动画,只会针对这个动图文件下的动态图片效果,请合理设置子动画的数量,以便出现单个动态图片体积过大。
3.资源列表
资源列表,是放置制作动态图片的素材的区域。通过“添加素材”可以将素材添加进来,以方便使用、制作。
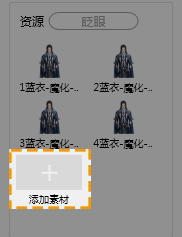
如果素材添加错误,可以使用鼠标右键“删除素材”功能或者键盘“Delete”按钮,将素材从资源列表中删除。
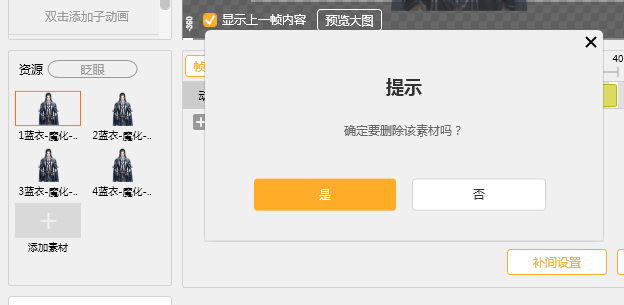
这里我们需要注意的是:
(1)素材需要放在相对应的“动图文件”下才能使用。
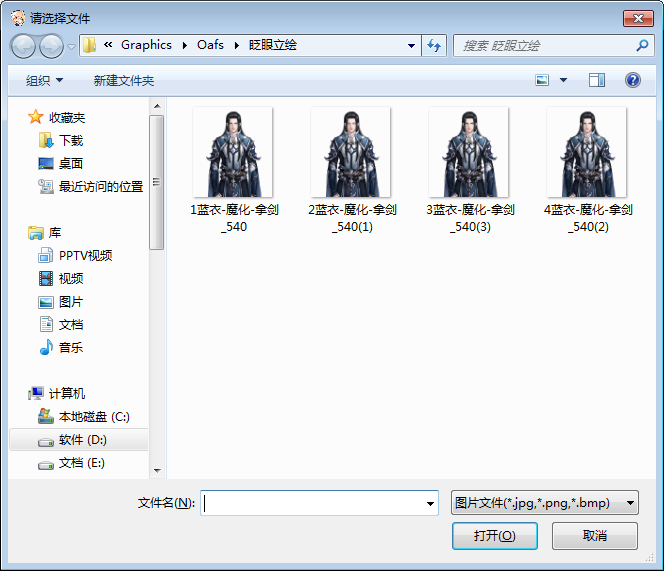
(2)在资源列表中,素材文件名的显示不宜过长,建议将素材文件名合理规划,以便于在资源列表中能一目了然的区分开。

4. 预览区
预览区,是在制作时素材预览的区域,素材的变换可通过预览区域进行查看,并且也可以通过在预览区内鼠标拖动素材改变图片位置。
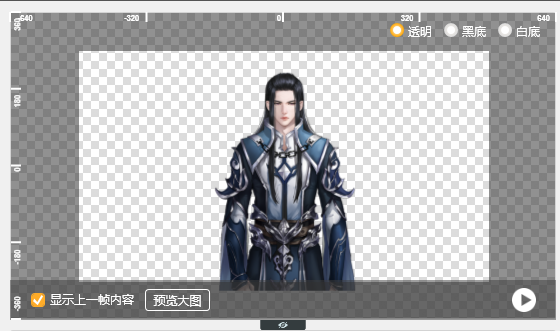
(1)白色区域是可见区域,也就是说素材在画面中展示的效果可在白色区域内显示。

(2)此按钮是设置动图背景的预览颜色效果,可通过设置“透明”、“黑底”、“白底”三种颜色来查看动图效果。但是这里需要注意的是,如果设置了“白底”或者“黑底”,实际的动图效果是不存在的,这里的设置只是方便预览。
透明效果:
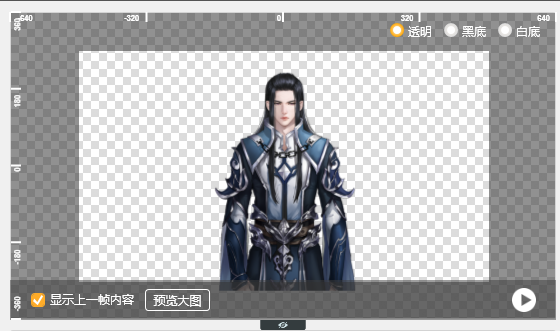
黑底效果:
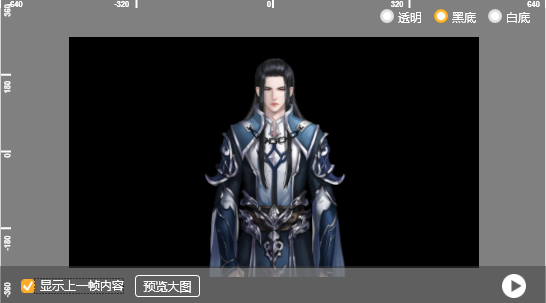
白底效果:
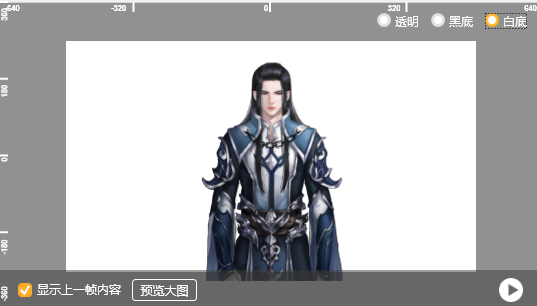
(3)将“显示上一帧内容”前面的方块勾选中,预览时会保留上一帧的素材内容。但是这里需要注意的是,预留与保留至针对预览效果,实际的动态效果是不存在的。
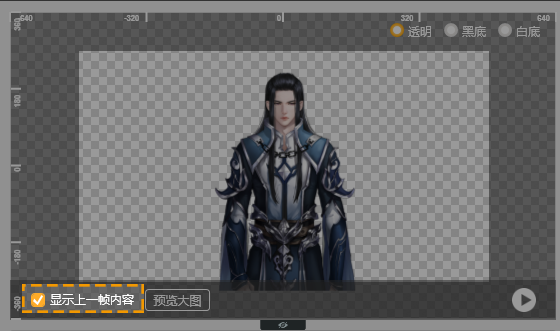
(4)点击预览按钮,可在预览栏中查看动图的效果,“预览大图”则是显示当前帧数的素材图片。

5. 时间轴
时间轴内是制作动态图片的操作地方,可以将图片素材拖动到这里进行编辑,以实现动图制作,时间轴默认总帧数为360帧。
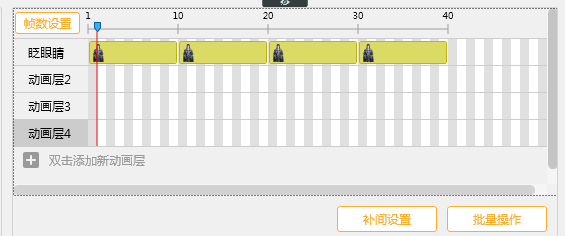
(1)在动画层中可以看到一个个的小格子,每一个小格子代表一帧,将素材按照帧数格子上可添加素材,动画图层可自定义姓名,而且动画图层可新增,最多15层。
这里我们需要注意的是:同一动画层可以允许不同素材的存在,但是每一帧只能容纳一个素材。不同动画层可以允许相同的素材存在。动画层中允许没有素材的空白帧存在。
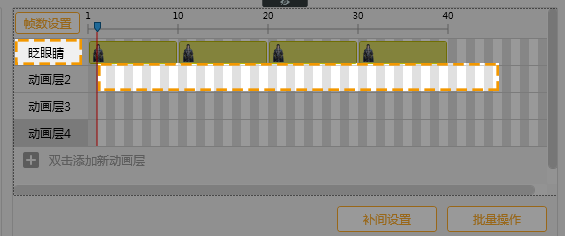
(2)在“帧数设置”中可对当前动画层的帧数进行设置,通过对增减量帧数的设置来调整当前总帧数。
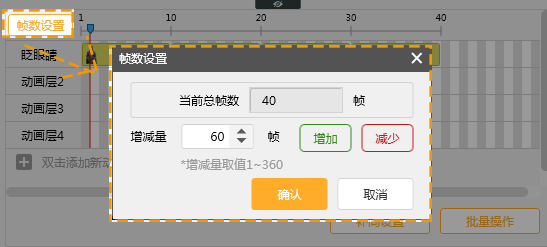
(3)在“补间设置”内,可以将范围起始帧到范围结束帧之前的差异均匀补齐。例如,需要将第一帧到第十帧的素材为一个,可以在补间范围内填写“1~10”,点击“确认”,这样1-10帧内的素材就自动补齐了。
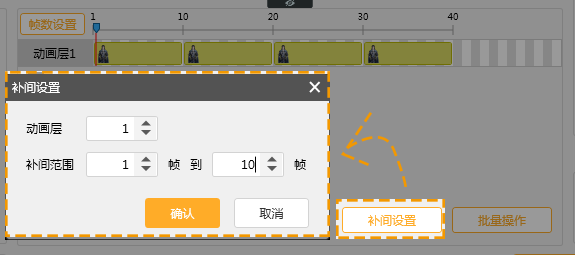
(4)在“批量操作设置”中可以对多个动画图层进行批量操作,以达到快速制作动态图片。
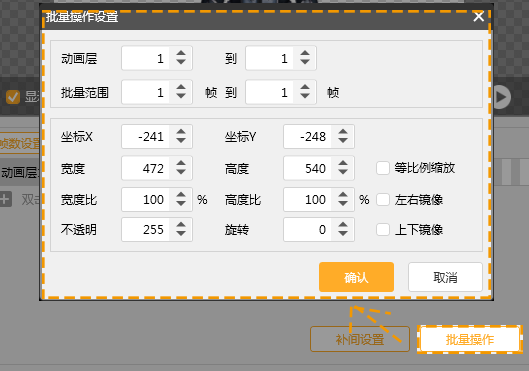
6.参数设置区域
在参数设置区域里可以对素材的“坐标”、“比例”、“镜像”等进行设置,从而使素材做成动态图片时更加有代入感,以满足剧情需要。
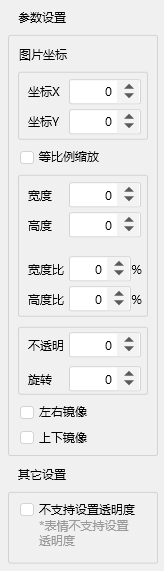
7.插入动态图片
当使用“动态图制作”器制作的动图,需要通过“显示动态图片2”插入画面中。
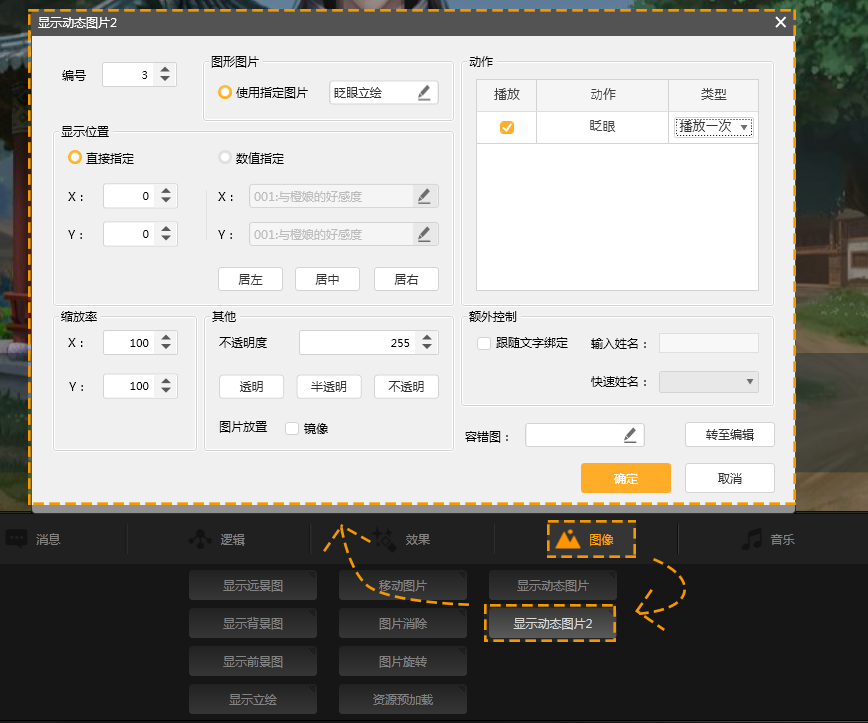
(1)在“动作”里,动态图片的播放类型有三种:
①、播放一次:动态图片自开始到结束只播放一次效果;
②、循环播放:动态图片自开始到结束循环进行播放;
③、跟随文字:动态图片自开始到结束跟随当前文本剧情进行播放。
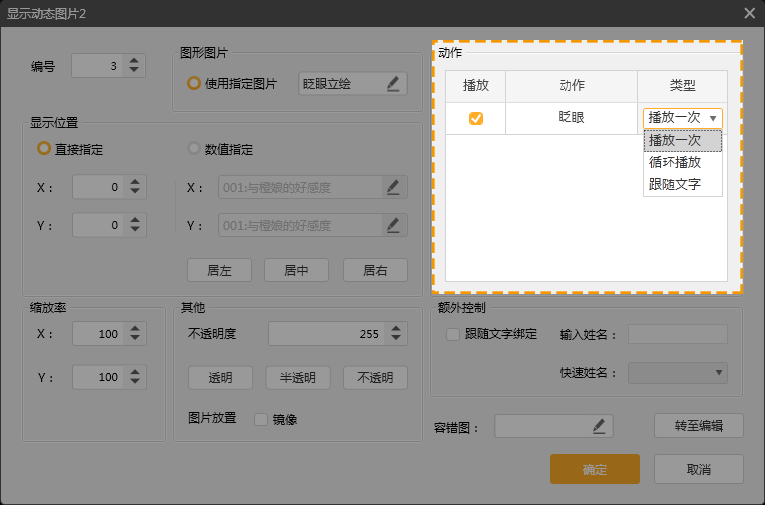
当设置了“跟随文字”,需要将“跟随文字绑定”为跟随的姓名。这样,当文字显示时,动图也跟随出来。
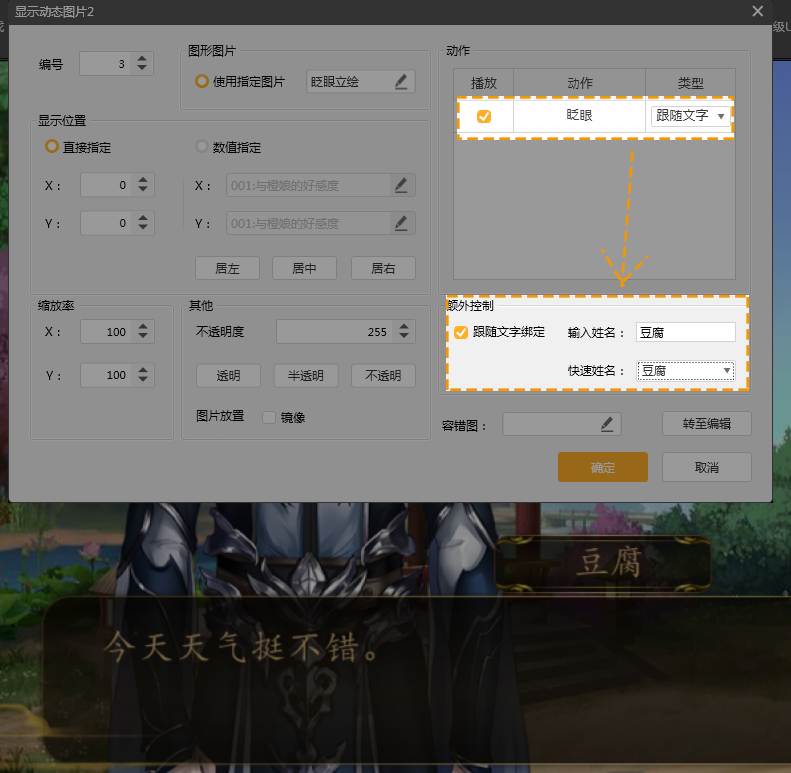
四、注意事项
1.动图文件的生成,是为了方便作者在修改动图时重新加在素材制作。
2.制作动态图片时,请注意体积大小,建议不超过3MB。
3.动图的制作对于一些不太好的手机配置,动图体积过大,会导致作品卡顿或闪退现象,此时,需要作者将“容错图”勾选中,这样使用手机的玩家便会显现此立绘的静态图效果。

